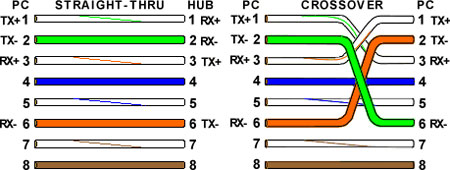همه به خوبی میدانند که پیش از جدا کردن فلش درایوهای USB باید آنها را Eject کرد. اگر شما موفق به غیرفعال کردن ایمن فلش درایو خود نشوید، در اغلب مواقع سیستمعامل هشداری ترسناک به شما ارائه میکند. اما آیا به واقع اجرای این مرحله ضرورت دارد؟ اگر فلش، هارد اکسترنال یا دستگاه قابل حمل را Eject نکنیم چه اتفاقی خواهد افتاد؟ برای پی بردن به پاسخ این مساله در ادامه با زومیت همراه باشید.
ابتدا لازم است به ۳ پروتکل متفاوتی که ممکن است حافظهی فلش شما هنگام اتصال به کامپیوتر از آن بهره ببرد نگاهی داشته باشیم. جالب است بدانید که ۲ تا از این پروتکلها هیچ نیازی به جداسازی ایمن از درون سیستمعامل ندارند.
پروتکلهای مختلف

USB Mass Storage: این مورد، روش اصلی اتصال یک حافظهی فلش به کامپیوتر است. این پروتکل به سیستم اجازه میدهد که حافظه را بعنوان یک درایو یا پارتیشن واقعی شناسایی کند. در این روش، حافظهی فلش در سیستمعامل مک بر روی صفحهی دسکتاپ ظاهر خواهد شد و در ویندوز نیز به آن یکی از حروف الفبا بعنوان نشان درایو اختصاص خواهد یافت. در لینوکس نیز بسته به تنظیمات توزیع یا کاربر، پس از دریافت آیدی مورد نیاز به لیست پارتیشنهای موجود در فایل منیجر افزوده خواهد شد. در این پروتکل، حافظهی خارجی دقیقا شبیه به یکی از پارتیشنهای داخلی سیستم عمل خواهد کرد بنابراین کاربر قادر خواهد بود از آن برای ذخیرهسازی یا حتی اجرای برنامهها استفاده کند.
(Media Transfer Protocol (MTP: این پروتکل در سیستمعامل ویندوز درونسازی شده و در اغلب توزیعهای لینوکس بخصوص آنهایی که از محیط گنوم بهره میبرند به خوبی پشتیبانی میشود. همچنین در لینوکس ابزارهای مستقلی نیز وجود دارد که بهره گرفتن از این پروتکل را تسهیل میکند. در سیستمعامل مک لزوما به یک نرمافزار جداگانه نیاز خواهید داشت که به همین منظور توسعه یافته است. این پروتکل بصورت عمده توسط دستگاههای اندرویدی مورد استفاده قرار میگیرد. با استفاده از MTP کاربر قادر به کپی فایلها به داخل و خارج از حافظه خواهد بود اما از این جهت که در این پروتکل، حافظه بعنوان یک دستگاه قابل حمل شناخته میشود (و نه یک درایو یا پارتیشن طبیعی) نیازی به Eject کردن در پایان کار نخواهد بود.

(Picture Transfer Protocol (PTP: این پروتکل به منظور انتقال تصاویر و بصورت عمده توسط دوربینهای دیجیتال مورد استفاده قرار میگیرد. این پروتکل توسط ویندوز و مک پشتیبانی میشود و در برخی کتابخانههای لینوکس که توسط نرمافزارهای مدیریت تصویر آن مورد استفاده قرار میگیرد نیز ادغام شده است. بنابراین تقریبا در تمامی نرمافزارهایی که برای درونریزی و مدیریت بر تصاویر ساخته شدهاند مورد پشتیبانی قرار میگیرد. PTP شباهت بسیاری به MTP دارد؛ بنابراین در این پروتکل نیز نیازی به Eject کردن حافظهی خارجی نخواهد بود.
گوشیهای هوشمند، دوربینها و دیگر دستگاههای چندرسانهای که از پروتکلهای MTP یا PTP استفاده میکنند را میتوان بدون نگرانی و تنها با جدا کردن کابل USB از سیستم جدا کرد.
چرا لازم است یک درایو را Eject کنید؟
در صورتی که دستگاه، درایو یا پارتیشن خارجی شما از طریق پروتکل USB Mass Storage به سیستم متصل شده، در حالت ایدهآل لازم است پیش از جداسازی آن را بصورت ایمن و از طریق سیستمعامل Eject کنید. البته همانطور که در ادامه خواهیم گفت، این مساله وابستگی بسیاری به سیستمعامل مورد استفادهی شما خواهد داشت. این مساله حتی در زمانی که واقعا در حال کار کردن با دستگاه خارجی نیستید نیز صدق میکند.
دلیل این مساله، استفادهی سیستمعاملها از فرآیندی به نام Write Caching است. سیستمعامل شما الزاما به محض اینکه فایلی را درون حافظهی خارجی کپی میکنید به نوشتن آن بر روی حافظه نمیپردازد؛ بلکه گاهی ابتدا با کش کردن آن، منتظر چند دستور کپی دیگر نیز میماند تا همگی آنها را یکجا اجرا کند.
اجرای همگی دستورات کپی و نوشتن بر روی دیسک موجب بهبود عملکرد خواهد شد اما اگر هنگامی که حافظه یا دستگاه خارجی را از سیستم جدا میکنید، همچنان اطلاعات در کش باقی مانده باشند، دادههای کپی شده ناقص خواهند بود. کلیک کردن بر روی کلید Eject موجب تخلیهی کش و نوشته شدن دادههای باقی مانده بر روی حافظهی خارجی خواهد شد. دلیل وجود تاخیر چند ثانیهای میان Eject کردن حافظه و ارائهی اعلان جداسازی ایمن از سوی سیستمعامل نیز همین مساله است.
همچنین مشکلات بالقوهای نیز در خصوص جداسازی ناگهانی منبع تغذیهی انرژی از حافظهی فلش وجود دارد. به بیان سادهتر، جداسازی ناگهانی میتواند به خود حافظهی خارجی نیز آسیب برساند. حافظههای فلش به این مساله حساس بوده و ممکن است در اثر آن با تخریب بخشی از درایو روبرو شوید.
جداسازی حافظه در مک و لینوکس
سیستمهایعامل مک و لینوکس برای ارائهی سطح عملکرد بالاتر بصورت پیشفرض از Write Caching استفاده میکنند. Eject کردن حافظه در مک و لینوکس فرآیند سادهای دارد؛ در مک کافیست آیکن درایو فلش را که هنگام اتصال بر روی صفحه ظاهر شده به درون سطل زباله یا همان Trash بکشید، یا همچون لینوکس از درون فایل منیجر بر روی آیکن Eject در کنار نام حافظه کلیک کنید.

جداسازی حافظه در ویندوز
وضعیت این مساله در ویندوز اندکی متفاوت است. این سیستمعامل بصورت پیشفرض قابلیت Write Caching را غیرفعال کرده که در عمل موجب کاهش اندک سطح عملکرد در هنگام نوشتن اطلاعات بر روی درایو خواهد شد. از سوی دیگر این مساله باعث افزوده شدن یک لایهی ایمنی اضافی برای کاربرانی میشود که معمولا فراموش میکنند حافظهی فلش خود را بصورت ایمن Eject کنند.
در صورتی که این نگرانی شامل شما نمیشود، میتوانید بصورت دستی قابلیت Write Caching را برای هر یک از حافظههای جانبی خود فعال کنید. به این منظور کافی است Device Manager را در ویندوز 7 از این مسیر: Control Panel > Hardware and Sound > Hardware and Printers > Device Manager و در ویندوز 8 با راست کلیک در گوشهی انتهایی چپ-پایین صفحه و انتخاب آن اجرا کنید.

پس از آن بر روی درایو مورد نظر خود راست کلیک کرده و در تب Policies مقدار کادر Removal policy را بر روی Better Performance قرار دهید و تنظیمات کش را متناسب با نیاز خود فعال کنید. توجه داشته باشید که در صورت فعال کردن این وضعیت، لازم است همیشه درایو جانبی خود را از طریق بخش Safely Remove Hardware در سینی سیستم Eject کنید.

در نظر داشتن این مساله نیز ضروری است که بصورت پیشفرض، قابلیت Write Caching برای حافظهها و درایوهای داخلی فعال است و نباید تغییری در تنظیمات آن اعمال کنید؛ در غیر این صورت با افت شدید سطح عملکرد روبرو خواهید شد.
نکتهای در خصوص دیسک سخت
تا به اینجا صحبت اصلی در خصوص حافظههای فلش بوده است. اما اگر از یک هارد اکسترنال استفاده میکنید، به یاد داشته باشید که باید همیشه آن را پیش از جداسازی بصورت ایمن Eject کنید.

اغلب هارد دیسکهای اکسترنال مدرن، نیروی مورد نیاز خود را نیز از طریق پورت USB تامین میکنند. قطع ناگهانی برق از درایوی که همچنان در حال کار است میتواند موجب آسیب جدی به حافظه شود. در این حالت، هد که با فاصلهی اندکی بر فراز دیسکِ در حال چرخش به جلو و عقب حرکت میکند تا به نوشتن اطلاعات بر روی آن بپردازد، با دیسک اتصال مستقیم پیدا کرده و میتواند موجب آسیب فیزیکی به آن شود.
این مساله ممکن است بخش بزرگی از دیسک را بلا استفاده کند یا به کلی موجب از کار افتادن درایو شود.
جمعبندی
بنابراین بصورت خلاصه باید گفت که دستگاههای چندرسانهای نیازی به جداسازی ایمن و Eject شدن ندارند. حافظههای فلش در سیستمعامل ویندوز نیز وضعیت مشابهی خواهند داشت و با تنظیمات پیشفرض، جدا کردن آنها از پورت USB بدون ایراد است؛ مگر اینکه بصورت دستی تنظیمات مربوط به کش کردن اطلاعات پیش از کپی را تغییر داده باشید. حافظههای فلش در مک و لینوکس، همچون هاردهای اکسترنال باید همیشه بصورت ایمن Eject شوند.
جداسازی نامناسب درایو میتواند موجب تخریب دادهها شود یا در سناریوی بدتر، یکپارچگی درایو را به مخاطره بیاندارد.
آیا شما از آن دسته افراد هستید که همیشه پیش از جداسازی حافظهی جانبی، آن را بصورت ایمن Eject میکنید؟ آیا تا کنون در اثر انجام ندادن این فرآیند با مشکلاتی نظیر از دست رفتن دادهها روبرو شدهاید؟ تجربه و دیدگاه خود را در این خصوص با ما و سایر خوانندگان زومیت به اشتراک بگذارید.