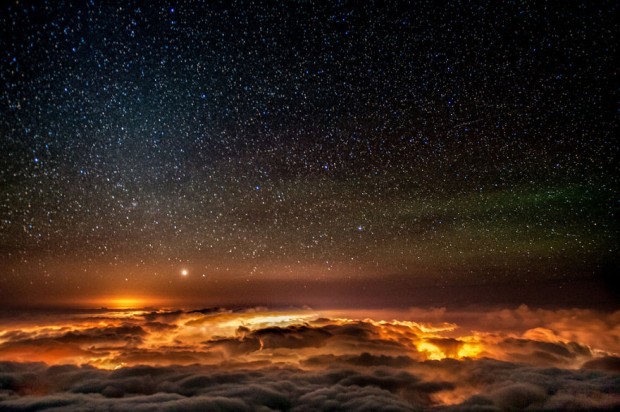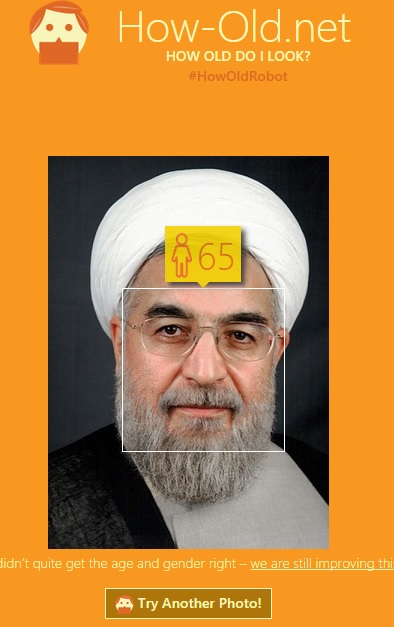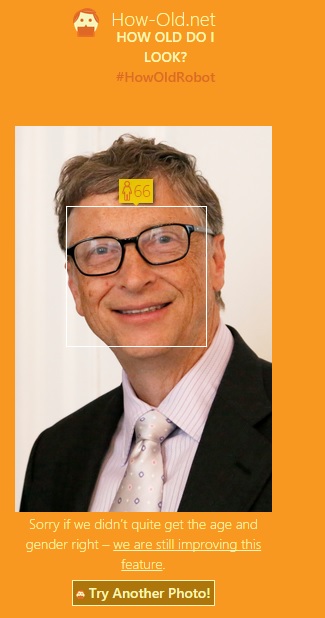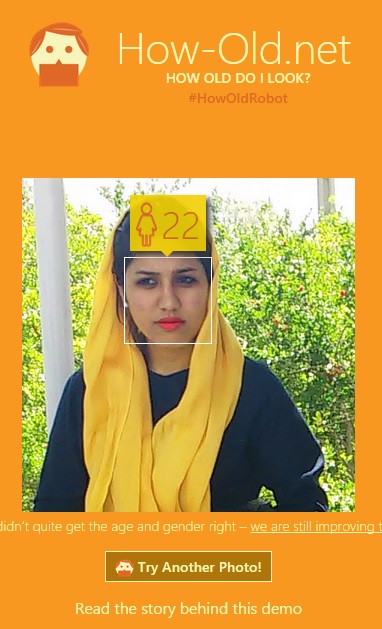قصد داریم 13 ترفند مفید را به شما معرفی کنیم که همگی این ترفندها از طریق رجیستری ویندوز صورت میگیرد. اما نتیجه نهایی در درون قسمت های مختلف ویندوز مشاهده میشود. این ترفندها تمامی قسمتهای ویندوز را شامل میشود و بسیار کاربردی هستند.
برای استفاده از تمامی ترفندها از منوی Start به Run رفته و در آن عبارت regedit را تایپ کنید تا ویرایشگر رجیستری باز شود.
1- غیر فعال کردن تنظیمات System Restore:
اگر میخواهید دسترسی به تنظیمات System restore را در Control Panel غیر فعال کنید رجیستری را باز کرده و به مسیر زیر بروید:
HKEY-LOCAL-MACHINE/Software/Microsoft/WindowsNT/SyetemRestore
در این مسیر مقداری با نام DisableConfig را بیابید. اگر وجود ندارد آن را از نوع DWORD Value بسازید. سپس مقدار آنرا به یک تغییر دهید.
2- منوی Start کلاسیک:
در ویندوز XP شکل منوی شروع تغییر کرده است. هر کاربری می تواند آن را به حالت قبلی کلاسیک بر گرداند. اگر میخواهید این منو همیشه در حالت کلاسیک بماند و نتوان آن را به شکل جدیدش تغییر داد در رجیستری به مسیر زیر بروید:
HKEY-CURRENT-USER/Software/Microsoft/Windows/CurrentVersion/Policies/Explorer
در این مسیر مقداری به نام NoSimpleStarMenu را بیابید. اگر وجود ندارد آن را از نوع DWORD بسازید و مقدار آن را به یک تغییر دهید.
3- حذف برنامه های بیشتر اجرا شده از منوی Start:
در ویندوز XP برنامه هایی که اخیرا اجرا شده اند در ستون سمت چپ آن قرار می گیرد. اگر می خواهید این برنامه ها را حذف کنید به مسیر زیر بروید:
HKEY-CURRENT-USER/Software/Microsoft/Windows/CurrentVersion/Policies/Explorer
در این مسیر مقداری به نام NoStartMenuMFUprogramsList را اگر وجود ندارد بسازید. این مقدار باید از نوع DWORD باشد. سپس مقدار آنرا به یک تغییر دهید.
4- مخفی کردن نام برنامه در لیست Add/Remove:
اگر می خواهید یکی از برنامه های نصب شده روی ویندوز را از لیست Add/Remove Programs در Control Panel حذف کنید رجیستری را اجرا کرده و به مسیر زیر بروید:
HKEY-LOCAL-MACHINE/software/Microsoft/Windows/CurrentVersion/Uninstall
در قسمت سمت چپ برنامه مورد نظر خود را پیدا کنید و روی ان کلیک کنید. در قسمت سمت راست Display Name را بیابید روی ان کلیک راست کرده و Rename را انتخاب کنید. به اول آن Quiet را اضافه کنید. به این ترتیب این برنامه از لیست خارج شده است.
5- جلوگیری از تغییر تصویر Desktop:
برای اینک تصویر دسکتاپ ثابت و بدون تغییر بماند و نتوان آن را تغییر داد رجیستری را اجرا کنید و به مسیر زیر بروید:
HKEY-CURRENT-USER/software/microsoft/windows/Policies/ActiveDesktop
مقداری به نام NoChangingWallpeper از نوع DWORD ایجاد کنید و مقدار ان را به یک تغییر دهید.
6- نمایش پیغام در شروع ویندوز:
اگر میخواهید هنگامی که ویندوز بالا می آید یک پیغام در یک پنجره نمایش داده شود در رجیستری و به مسیر زیر بروید:
HKEY-LOCAL-MACHINE/Software/Microsoft/WindowsNT/CurrentVersion/Winlogon
در این قسمت legalnoticecaption را به مقدار دلخواه ( نام پنجره ای که پیغام در آن نمایش داده میشود )تغییر دهید.
همچنین مقدار legalnoticetext را به متن پیغامی که میخواهید نشان داده شود تغییر دهید. ویندوز را دوباره راه اندازی کنید تا تغییرات اعمال شوند.
7- حذف شاخه My Pictures از منوی شروع:
HKEY-CURRENT-USER/Software/Microsoft/Windows/CurrentVersion/Explorer
مقداری به نام NoSMMyPictures رابیابید و مقدار آن را به یک تغییر دهیید.
(اگر وجود نداشت آن را از نوع DWORD بسازید)
8- حذف ساعت ویندوز:
اگر میخواهید زمان و تاریخ نشان داده شده در سمت راست پایین صفحه ویندوز حذف شوند به مسیر زیر در رجیستری بروید:
HKEY-LOCAL- MACHINE/Software/Microsoft/Windows/CurrentVersion/Policies/Explorer
در این مسیر مقداری به نام HideClock را بیابید اگر این مقدار وجود ندارد آن را از نوع DWORD بسازید.
برای این کار در قسمت سمت راست کلیک راست کنید و New وسپس DWORDرا انتخاب نمایید. سپس این مقدار را به یک تغییر دهید.
9- تغییر عنوان INTERNET EXPLORER:
اگر میخواهید عنوان بالای پنجره برنامه IE را تغییر دهید به مسیر زیر در رجیستری بروید:
HKEY-CURRENT-USER/Software/Microsoft/InternetExplorer/Main
در این مسیر مقداری به نام Window Title را از نوع String Value بیابید.
اگر وجود نداشت آن را از نوع String بسازید.
سپس مقدار آن را به متنی که می خواهید در بالای پنجره IE نشان داده شود تغییر دهید.
10- روشن یا خاموش کردن NumLock:
اگر میخواهید در هنگام ورود به ویندوز مشخص کنید که numlock روشن یا خاموش باشد رجیستری را باز کنید و به مسیر زیر بروید:
HKEY-CURRENT-USER/ControlPanel/Keyboard
در این مسیر مقداری به نامInitialKeyboardIndicators را بیابید. اگر وجود ندارد ان را از نوع Dword بسازید.
برای ساختن مقدار جدید روی قسمت سمت راست کلیک کنید New وسپس dword را انتخاب کنید. اگر این مقدار را به صفر تغییر دهید numlock غیر فعال مشود.
11- فعال کردن Administrator در صفحه ورود:
برای اینکه کاربر Administrator در صفحه اولیه ورود به ویندوز xp نمایش داده شود رجیستری را اجرا کنید و به مسیر زیر بروید:
HKEY-LOCAL-MACHINE/Software/Microsoft/WindowsNT/CurrentVersion/WinLogon/SpecialAccounts/UserList
سپس در قسمت سمت راست کلیک راست کنید و یک مقدار DWORD جدید بسازید.
نام آن را همانند نام کابری که می خواهید نشان داده شود (Administrator) بگذارید.
12- تغییر مسیر فولدرهای خاص:
با استفاده از رجیستری می توانید مسیر بعضی از فولدرهای خاص در ویندوز نظیر My Documents,My Pictures,… را تغییر دهید. برای این کار در منوی Run برنامه Regedit را اجرا کنید و به مسیر زیر بروید:
HKEY-CURRENT-USER/Software/Microsoft/Windows/Current version/Explorer/Usershellfolders
بر روی هر مسیری که میخواهید تغییر دهید دو بار کلیک کنید و مسیر دلخواه خود را وارد کنید. برای اعمال تغییرات یا Logoff کنید و یا اینکه سیستم را Restart نمایید.
13- پسوند های ناشناخته:
برای اینکه هنگامی که می خواهید یک فایل ناشناخته را در ویندوز xp باز کنید و مستقیما به لیست برنامه ها بروید و از شما سوال نشود. رجیستری را باز کنید و به مسیر زیر بروید:
HKEY-CURRENT-USER/Software/Microsoft/windows/CurrentVersion/Explorer
سپس یک مقدار جدید Dword به نام Internetopenwith ایجاد کنید و مقدار آن را صفر قرار دهید. به این ترتیب هنگام اجرای یک فایل ناشناخته مستقیما به لیست برنامه ها خواهید رفت.